- Aboutopenbve Data Publishing Studio Tutorial
- Aboutopenbve Data Publishing Studio App
- Aboutopenbve Data Publishing Studio Software
- Aboutopenbve Data Publishing Studio Design
Publishing a Database Project
Visual Studio 2012 introduced a new SQL Server Database Project. This post first covers what happens when you publish a Database Project. It then details how to publish your Database Project.
See this link for an introduction to the Visual Studio 2012 SQL Server Database Project.
Facebook Post Failed to Publish. We have listed down the reasons for the most common errors that you face while publishing content to Facebook and start scratching your head why the content did not appear, but with errors such as: Your message couldn't be sent because it includes content that other people on Facebook have reported as abusive.
To configure Visual Studio for Web Deploy publishing, follow these steps: In Visual Studio, on the Build menu, click Publish projectname, where projectname represents the name of the project. On the Publish page, click the icon labeled IIS, FTP, etc. In the Publish dialog box, click the Connection tab if it is not already selected. The build process in the SQL Database Projects extension for Azure Data Studio allows for dacpac creation in Windows, macOS, and Linux environments. The project can be deployed to a local or cloud environment with the publish process. Visual Studio.NET - WCF Disabling Meta Data Publishing. Here is the information on how to Disable Meta Data Publishing while WCF hosting.
What Does Publish Do?
- When publishing a Database Project, you define a connection and a database name specifying the 'target' of the publish operation.
- The SQL Server Data Tools (SSDT) looks at the schema of the selected (target) database.
- If the selected database does not exist, SSDT creates a database using the table, stored procedure, data, and other scripts in the Database Project.
- If the database does exist, SSDT compares the selected database schema against the information in the DACPAC and builds an update script. It then runs the update script against the selected database.
- In either case, the selected (target) database schema then matches the schema as defined by the Database Project.
WOW! When you think about this, it is amazing! Especially if you have been doing this manually. No more schema compares in an attempt to figure out the database changes. No more manually developed update scripts. No more issues from running an update script on a database that is a version behind.
With the new Database Project publish feature, each target database is separately compared and a unique update script is generated and executed to ensure *that* target database is updated to the desired schema.
There are a large number of publish settings that you can set to tailor this process. For example:
- Block incremental deployment if data loss might occur.
- If this setting is selected, a change defined in the generated update script may not execute successfully if the change could cause data loss.
- For example, if changing a column from nvarchar(20) to nvarchar(15), data loss could occur.
- If this setting is set, the column change will not be applied.
- DROP objects in target by not in project.
- If this setting is selected, any tables, stored procedures, or other database objects that are in the selected database but not in the project will be deleted.
- For example, if you change the name of a stored procedure from CustRetrieve to CustomerRetrieve, the selected database will still have the CustRetrieve stored procedure in addition to the new one.
- If this setting is set, then the CustRetrieve stored procedure will be deleted.
Now that you know what it does, let’s look at how to do it.
How Do I Publish?
To publish a Database Project:
1) Right click on the Database Project in Solution Explorer and select Publish.
2) A dialog appears allowing you to enter a publish profile, which are settings to use during the publish operation.
3) Click the Edit button to specify the SQL Server instance you wish to publish to (target).
In this case, we are publishing to our development SQL Express database called ACM.
4) The publish script name is defaulted, but you can change it. The publish script file is the file that SQL Server Data Tools (SSDT) create during the publish operation.
5) Click Create Profile to save the entered settings as a named profile. That way you won’t have to enter the settings again next time.
Saving a profile adds a publish.xml file into your Database project with the entered settings.
6) Click Publish to start the publishing process.
The publish processing displays in the Data Tools Operations window with links to view the script or results.
You can create any number of publish profiles. For example, you can create one to publish to your local development database, one to publish to a local test database, and one to publish to the master test database. Just be sure to give each one a clear name.
Double-click on a publish profile to open the Publish dialog using the selected profile.
If there is a publish profile that you use often, such as the profile you use to update your development database, there is a way to set a default.
To set a default publish profile:
1) Right-click on the publish profile file in Solution Explorer and select Set as Default Publish Profile.
2) Then when you select to publish your Database Project, it will default to the setting defined in your default profile:
Use the publish feature any time you want to update (or create) a target database using the database schema defined in your Database Project.
Enjoy!
Here is the information on how to Disable Meta Data Publishing while WCF hosting.

Metadata publishing for this service is currently disabled.
When you see this error message on the client machine web browser, it means the web.config file is not configured to expose the meta data information.
If you want to simulate this error, then you have to do the following two things:
- Remove the endpoint configuration for the contract IMetadataExchange
- Set <serviceMetadatahttpGetEnabled='false'/> under behaviorsserviceBehaviorsbehavior section
This is a Windows© Communication Foundation service.
Metadata publishing for this service is currently disabled.
If you have access to the service, you can enable metadata publishing by completing the following steps to modify your web or application configuration file:
1. Create the following service behavior configuration, or add the <serviceMetadata> element to an existing service behavior configuration:
<behaviors>
<serviceBehaviors>
<behavior name='MyServiceTypeBehaviors' >
<serviceMetadata httpGetEnabled='true' />
</behavior>
</serviceBehaviors>
</behaviors>
2. Add the behavior configuration to the service:
<service name='MyNamespace.MyServiceType' behaviorConfiguration='MyServiceTypeBehaviors' >
Note: the service name must match the configuration name for the service implementation.
3. Add the following endpoint to your service configuration:
<endpoint contract='IMetadataExchange' binding='mexHttpBinding' address='mex' />
Note: your service must have an http base address to add this endpoint.
The following is an example service configuration file with metadata publishing enabled:
<configuration>

<system.serviceModel>
<services>
<!-- Note: the service name must match the configuration name for the service implementation. -->
<service name='MyNamespace.MyServiceType' behaviorConfiguration='MyServiceTypeBehaviors' >
<!-- Add the following endpoint. -->
<!-- Note: your service must have an http base address to add this endpoint. -->
<endpoint contract='IMetadataExchange' binding='mexHttpBinding' address='mex' />
</service>
</services>
<behaviors>
Aboutopenbve Data Publishing Studio Tutorial
<serviceBehaviors>
<behavior name='MyServiceTypeBehaviors' >
<!-- Add the following element to your service behavior configuration. -->
<serviceMetadata httpGetEnabled='true' />
</behavior>
</serviceBehaviors>
</behaviors>
</system.serviceModel>
</configuration>
For more information on publishing metadata please see the following documentation: http://go.microsoft.com/fwlink/?LinkId=65455.
A sample web.config that does not expose the meta data is given below:
<system.serviceModel>
<services>
<servicename='Wcf_Test_Service.TestService'behaviorConfiguration='MyServiceTypeBehaviors'>
<endpointaddress='
binding='basicHttpBinding'
contract='Wcf_Test_Service.ITestService' >
</endpoint>
</service>
</services>
<behaviors>
<serviceBehaviors>
<behaviorname='MyServiceTypeBehaviors'>
<serviceMetadatahttpGetEnabled='false'/>
<serviceDebugincludeExceptionDetailInFaults='true'/>
</behavior>
</serviceBehaviors>
</behaviors>
<serviceHostingEnvironmentmultipleSiteBindingsEnabled='true'>
<serviceActivations>
<addrelativeAddress='TestService.svc'service='Wcf_Test_Service.TestService'/>
Aboutopenbve Data Publishing Studio App
</serviceActivations>
</serviceHostingEnvironment>
</system.serviceModel>
Aboutopenbve Data Publishing Studio Software
Aboutopenbve Data Publishing Studio Design
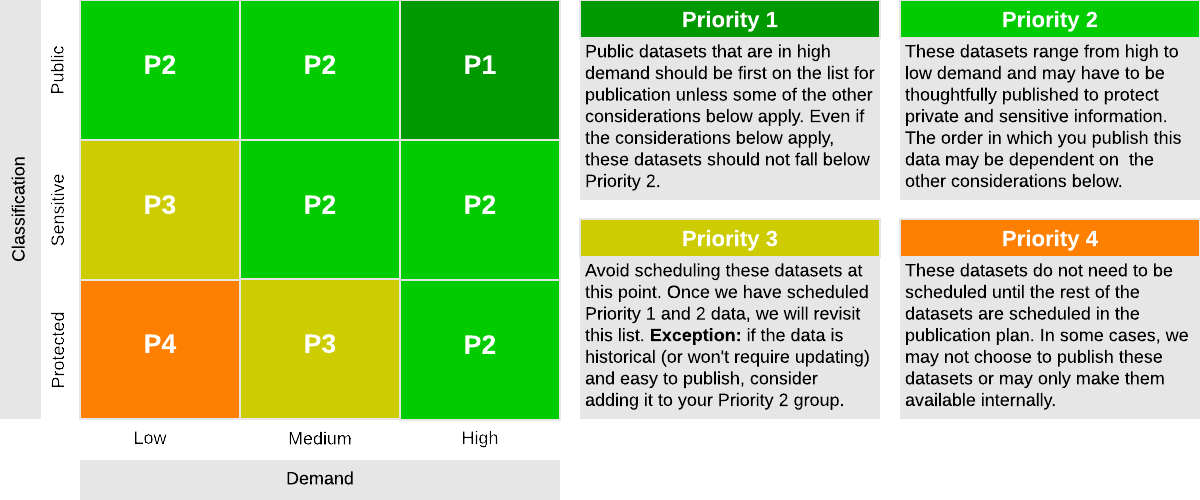

Comments are closed.